Invoice PDF themes
The order invoice PDF functionality has the following features:
- Customise the layout, styling and information contained in the invoice PDFs
- Create multiple PDF themes to use (e.g. one for invoices, one for quotes)
- Generate a PDF file for your orders or your quotes
- Your customers can download the PDFs from within their customer accounts on your website
- You can include a link to the PDF in your order confirmation and quote emails sent to your customers
PDF themes
ShopWired offers 3 different PDF themes which you can choose from, install in your ShopWired account and customise to your requirements. You can have multiple PDF themes installed in your account at any one time.
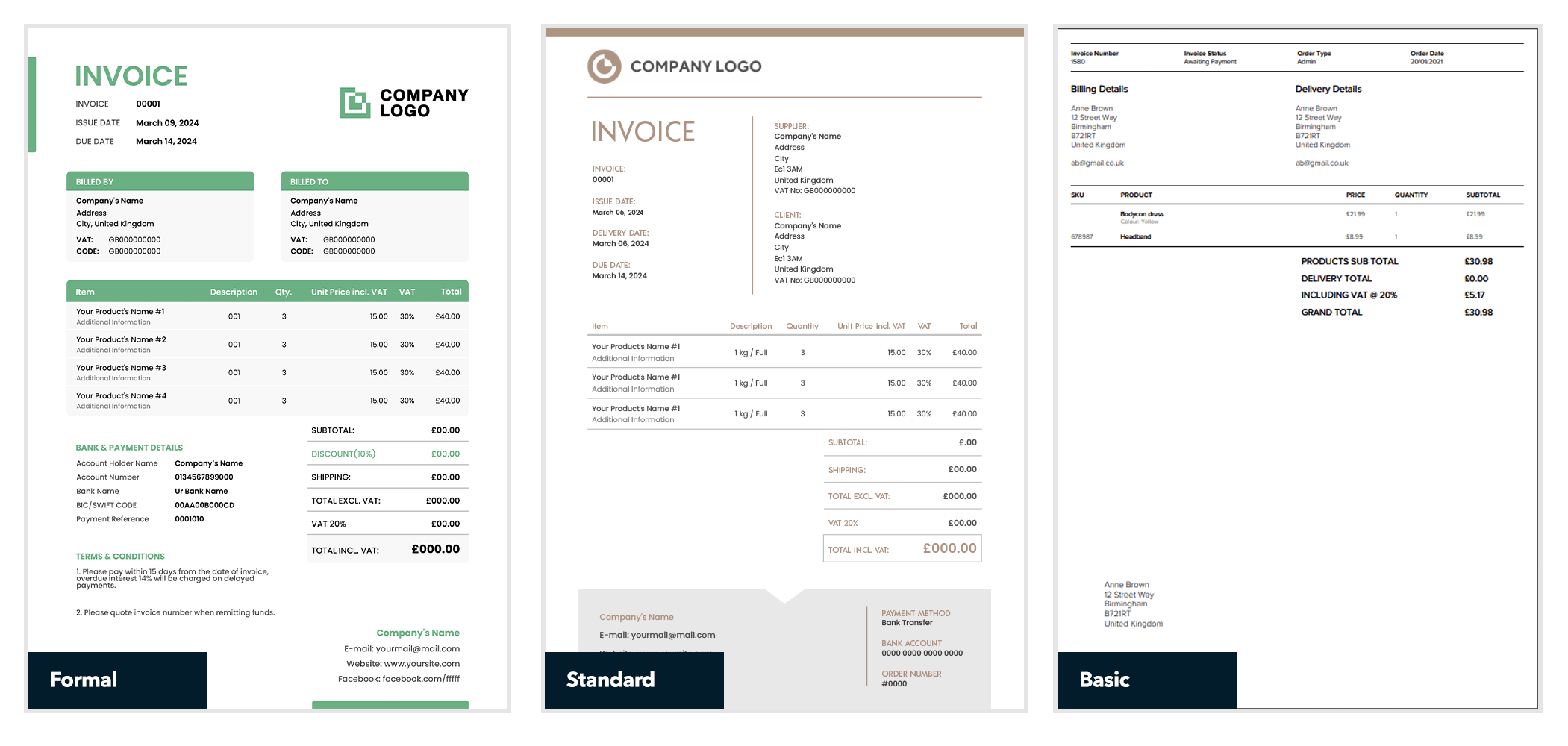
ShopWired's Formal and Standard PDF themes have significantly more customisation options than the Basic theme.
To install a new PDF theme:
- Navigate to Orders > Invoices
- Select
create theme - Select the theme template from the Template setting
- Select the
create themeoption - Customise the PDF by using the available settings (described below)
Customising the PDF
Customising the PDF
Each PDF theme comes with a range of customisation options which you can use to adjust its layout and colours, add your logo and additional information about your company (such as your VAT number), and customise what information about orders and the products in the orders is displayed.
To make your changes to the PDF, use the 'customise' tab. An explanation of each of the customisation options is available in the help section below.
Invoice logo
To add your logo, select Choose file and upload your logo from your computer's hard drive: Your logo file must be either a PNG or JPG. ShopWired recommends uploading a logo no more than 400px in width.
The logo can be seen in the top left of the order PDF.
Colours
You can also change the colours for various elements on the PDF using the colour settings. Either type the HTML code for the colour you want into the box or click the current colour to open a colour picker.
You can preview how your PDF will look with your changes by selecting the preview this theme option at the top of the section.
Font size
A single font size setting is available that will apply changes to the various text elements on the PDF theme.
Show delivery date
Display the customer's requested delivery date for their order.
Show payment method
Display the customer's payment method (for example ShopWired Payments or PayPal).
Show transaction ID
Display the transaction ID provided by the payment gateway - this is not available for all payment gateways.
Show SKU in product table
Display the product/variation SKU code in the table of products the order contains; this will appear as the first column in the table.
Show HS code
Display the HS code for the products the order contains; this will appear beneath the product name.
Show VAT % in product table
Display the % VAT rate applied to each product.
Product price display
Display product and shipping prices either including VAT or excluding VAT. Changing this setting also affects the wording of the VAT line total displayed in the order totals.
Show VAT total amount in product table
Display the total amount of VAT applied to each product (VAT amount x quantity).
Product sort order
Change the order in which products appear in the table of products.
Footer height
Change the height (vertical space) that the footer occupies in the PDF. You can adjust this setting depending on the amount of information the footer contains (depending on your settings).
Show phone number
Display your phone number; the phone number displayed is the one entered into your ShopWired account on the company information page.
Show email address
Display your email address; the email address displayed is the one entered into your ShopWired account on the company information page.
Company number
Display your company number.
VAT number
Display your VAT number.
IOSS number
Display your IOSS number.
Creating and using multiple PDF themes
Creating and using multiple PDF themes
You can install and customise multiple PDF themes within your ShopWired account by following the instructions above.
- You can have a single PDF theme designated as the live theme and then any number of draft PDF themes
- To designate a PDF theme as the live theme, select the
make this theme liveoption - To make a draft PDF theme available for use on orders or quotes, select yes for the setting labelled Designate this theme as an additional invoice PDF theme to use and select the save changes option
Generating a PDF invoice for an order or quote
Generating a PDF invoice for an order or quote
To generate a PDF invoice for an order or quote:
- Navigate to view the order/quote within your ShopWired account
- Select the
printoption - Select the PDF theme that you'd like to use to generate the PDF invoice
To generate PDF invoices for multiple orders:
- Navigate to Orders
- Use the selection checkboxes to select the orders you want to generate PDF invoices for
- Select the
print (PDF)option - Select the PDF theme
Including a link to the PDF in order confirmations or quote emails
Including a link to the PDF in order confirmations or quote emails
You can use the variable {{ order.pdf_url }} to display a link to the PDF for an order or quote in either your order confirmation emails or quote created/paid emails.
You can add the variable to your emails by editing the email and using some code as shown in the example below:
<p>You can download a PDF for your order by <a href="{{ order.pdf_url }}">clicking here</a>.</p>Alternatively, you can use the code example below to display a button:
<p>You can download a PDF for your order by clicking the button below.</p>
<p><a href="{{ order.pdf_url }}" style="color: #fff; background-color: #00beed; font-size: 15px; padding: 15px 25px; display: inline-block;">download the order pdf</a></p>
Each PDF theme has its own unique ID, displayed on the Invoices page. You can use this ID to modify the link so that the corresponding PDF theme is generated when clicking the link by using method {{ order.pdf_url(...) where ... is replaced with the ID, e.g.
<p>You can download a PDF for your order by <a href="{{ order.pdf_url(12345) }}">clicking here</a>.</p>
