Sage Accounting
If you use the Sage Business Cloud accounting platform, you can connect Sage Accounting to your ShopWired account so that orders placed on your website will be automatically exported to Sage.
To connect your Sage account to your ShopWired account, you must first install the Sage app:
- Navigate to Apps
- Locate the Sage Accounting app
- Select Install this app
Connecting your accounts
Connecting your accounts
Once you have installed the app, you can connect your accounts by navigating to Apps > Manage > Sage Account.
On the app configuration page, select connect to Sage:

When Sage opens, log in to your account and select allow to give the app authorisation to connect with your account. You will then be redirected back to the app configuration page on ShopWired.
Disconnecting your account
If you need to disconnect your Sage account at any point, select to open the connecting to Sage section:

Select the disconnect option to remove your Sage account.
Export settings
Export settings
You will then need to configure your settings for exporting orders to Sage:
Export orders to Sage as Sales Quotes or Sales Invoices
For the first setting, select if you want exported orders to be created as a sales quote or a sales invoice in Sage.
If you select sales quote, enter the number of days after which an exported quote should expire on Sage:

(Expired quotes on Sage can still be viewed, converted to an invoice, or declined.)
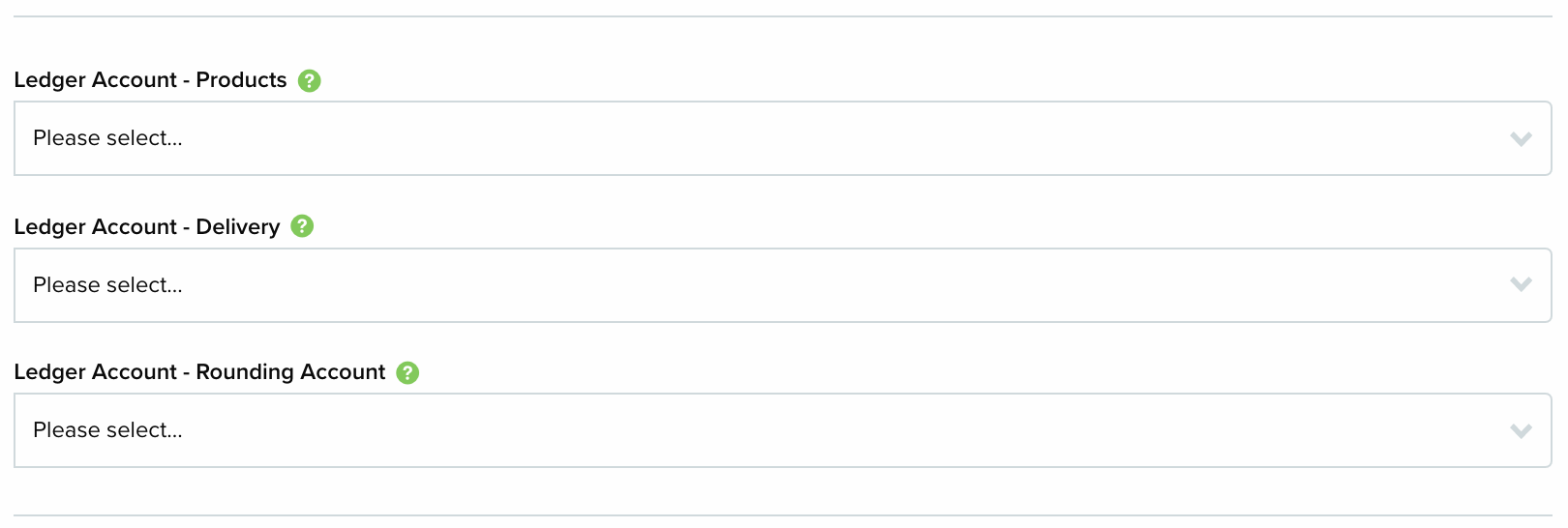
Ledger account - products
Select the ledger account from the drop-down list that corresponds with the ledger account on Sage that the product portion of sales invoices should be allocated to.
Ledger account - delivery
Select the ledger account from the drop-down list that corresponds with the ledger account on Sage that the delivery portion of sales invoices should be allocated to.
Ledger account - rounding account
Select the ledger account from the drop-down list that corresponds with the ledger account on Sage that any rounding adjustments (for VAT calculations) on sales invoices should be allocated to.
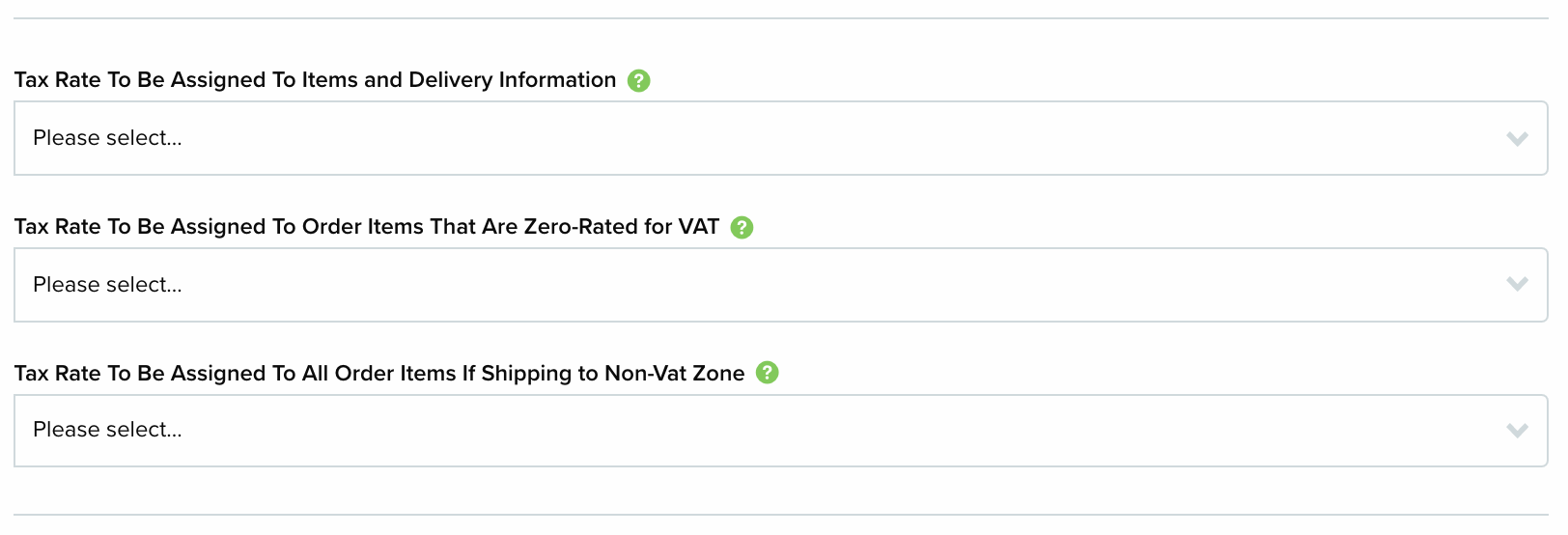
Customs & duties account
Select the account that corresponds with the account on Sage that the customs & duties portion of sales invoices should be allocated to. (The accounts available will be limited to Revenue Accounts.) This setting is only relevant if you have installed the Landed cost calculator app.
Customs & duties uplift account
Select the account that corresponds with the account on Sage that the customs & duties uplift portion of sales invoices should be allocated to. (The accounts available will be limited to Revenue Accounts.) For details about uplifts, see the app settings section of the Landed cost calculator help guide.
Tax rate to be assigned to items and delivery information
Select the VAT rate from the list that should be applied to product and delivery prices in exported orders.
Tax rate to be assigned to order items that are zero-rated for VAT
Select the VAT rate from the list that should be applied to products that are zero-rated for VAT in exported orders.
Tax rate to be assigned to all order items if shipping to non-VAT zone
Select the VAT rate from the list that should be applied to all items in an order if shipping is set to a non-VAT zone.
Once you've finished configuring your settings, select save changes.
Bank payment settings
Bank payment settings
When payment is made for an order on your website, the app can automatically create the payment in the appropriate Sage bank account.
Use the bank payment settings section to configure if payments are exported to Sage and which bank account they are exported to:
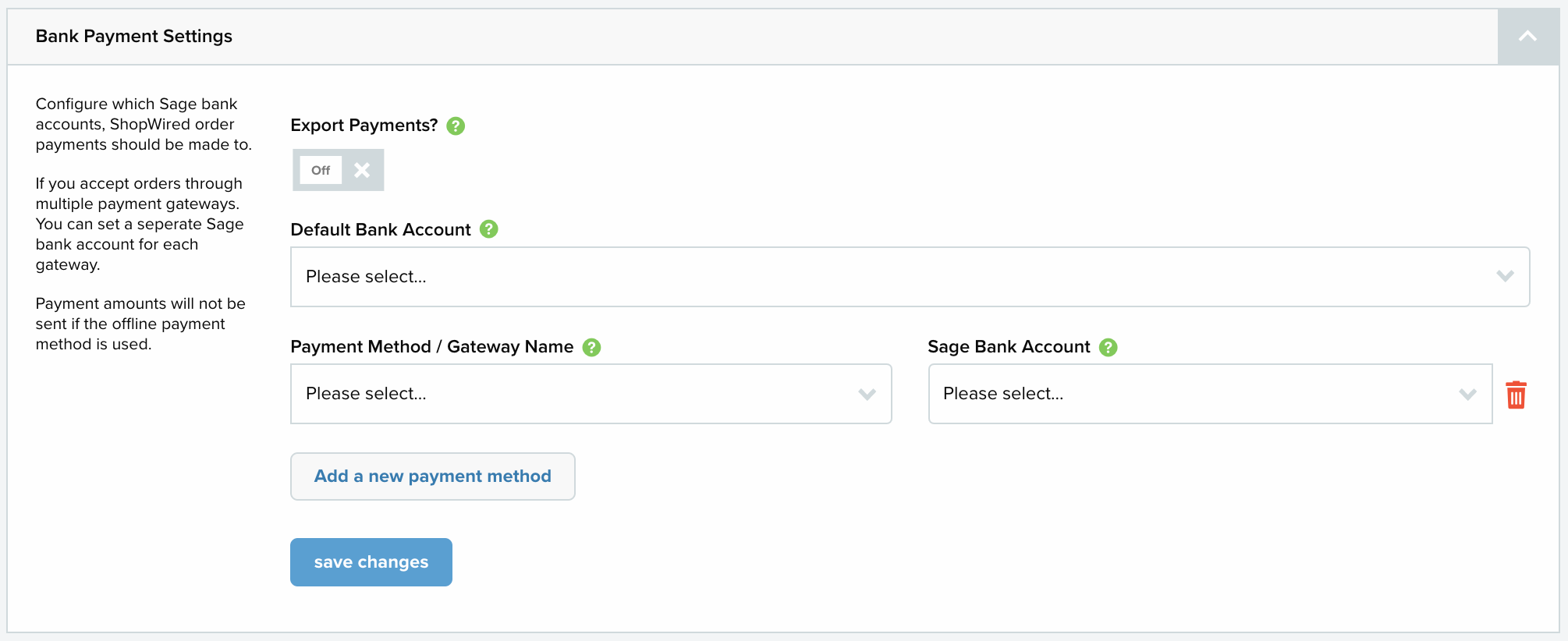
Export payments?
Activate payment export by switching this setting to on. Payment amounts will not be sent to Sage for orders which used the offline payment method.
Default bank account
Select which of your Sage bank accounts should be the default bank account. Order amounts will be exported into the default bank account if a specific bank account has not been configured for the payment gateway that was used for the order.
Then, if you would like to, you can map each of your configured payment gateways to an individual Sage bank account:

Under payment method / gateway name, select one of your accepted payment gateways (e.g. Stripe, PayPal). Then, under Sage bank account, choose which bank account orders that use the chosen payment gateway should be sent to.
If you would like to map multiple payment gateways, select add a new payment method as many times as you need.
Once you've finished configuring your bank payment settings, select save changes.
Read only bank accounts
Read only bank accounts
Some bank accounts on Sage are set by Sage to be read only meaning that Sage does not allow app's like ShopWired's to add information to them. This is particularly relevant when using Stripe.
If you have created a bank account within Sage using Sage's integration with Stripe, ShopWired's app will be unable to export payment information to it (instead this is handled by Sage importing transaction information automatically from Stripe). If your Stripe bank account has been created using Sage's automatic integration and is read only you will be unable to select it from the Payment method name setting in the Payment account settings section of the app.
For assistance with this issue and how to correctly reconcile Stripe transactions resulting from ShopWired orders contact Sage support.
Order status settings
Order status settings
Use the Export orders with the selected status setting in the Order status settings section to select an order status that an order must have in order to be exported to Sage. The app will only export orders that have been assigned the selected order status and all other orders will be ignored.
Use the Change the status of exported orders setting in the Order status settings section to select an order status that should be assigned to orders after they have been exported to Sage. Once an order has been successfully exported it will be automatically given the selected status. An order status email will not be sent.
Bespoke customer nominal codes
Bespoke customer nominal codes
You can specify nominal codes for individual customers by adding a custom field with the name sage_account_code to your customers. When orders are exported to Sage Accounting, the value in this setting determines which nominal code is used for that customer’s invoices.
To use this functionality, create a custom field for customers:
- Navigate to Custom Fields
- Select
create custom field - Select
customerfor the Item type - Enter
sage_account_codefor the Name- You must use this value exactly as written
- Enter a Label e.g.
Sage Account Code - Select
textfor the Custom field type
Once the custom field has been created, a nominal code can be entered for each customer by editing their customer record.
When orders are exported to Sage, the app checks for nominal codes in the following order of priority:
- If the customer has a
sage_account_codevalue, that code is used for all items on that order - If the customer does not have a value, the app checks for a
sage_account_codeon the product - If neither the customer nor the product has a code, the default nominal code configured in the Sage app settings is used
Order export errors
Order export errors
Occasionally, the app may encounter an error when trying to export an order from ShopWired to Sage. When this happens, the details of which order failed to export and the reason for it will be displayed in the order export errors table:
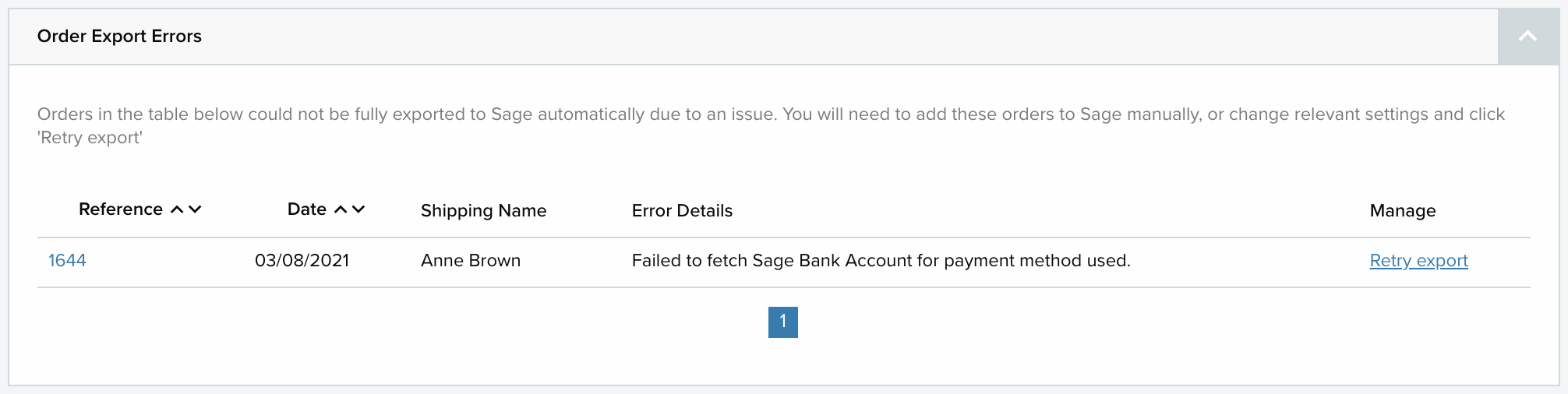
For each order that fails to export, the error returned by the system will be displayed. This may allow you to fix the error by editing the order or your settings. You can then select to retry exporting the order.
If you're unable to fix the error, please contact us.

