Xero
If you use the Xero online accounting platform to manage your business's accounts, you can connect your Xero account to your ShopWired account so that orders placed on your website will be automatically exported to Xero as invoices.
To connect your Xero account to your ShopWired account, you must first install the Xero app:
Connecting your Xero account
Connecting your Xero account
Once you've installed the Xero app, navigate to Apps > Manage > Xero from your ShopWired account to connect it to Xero by selecting the Connect to Xero option.
You will be transferred to the Xero website to log in to your Xero account (if not already logged in):
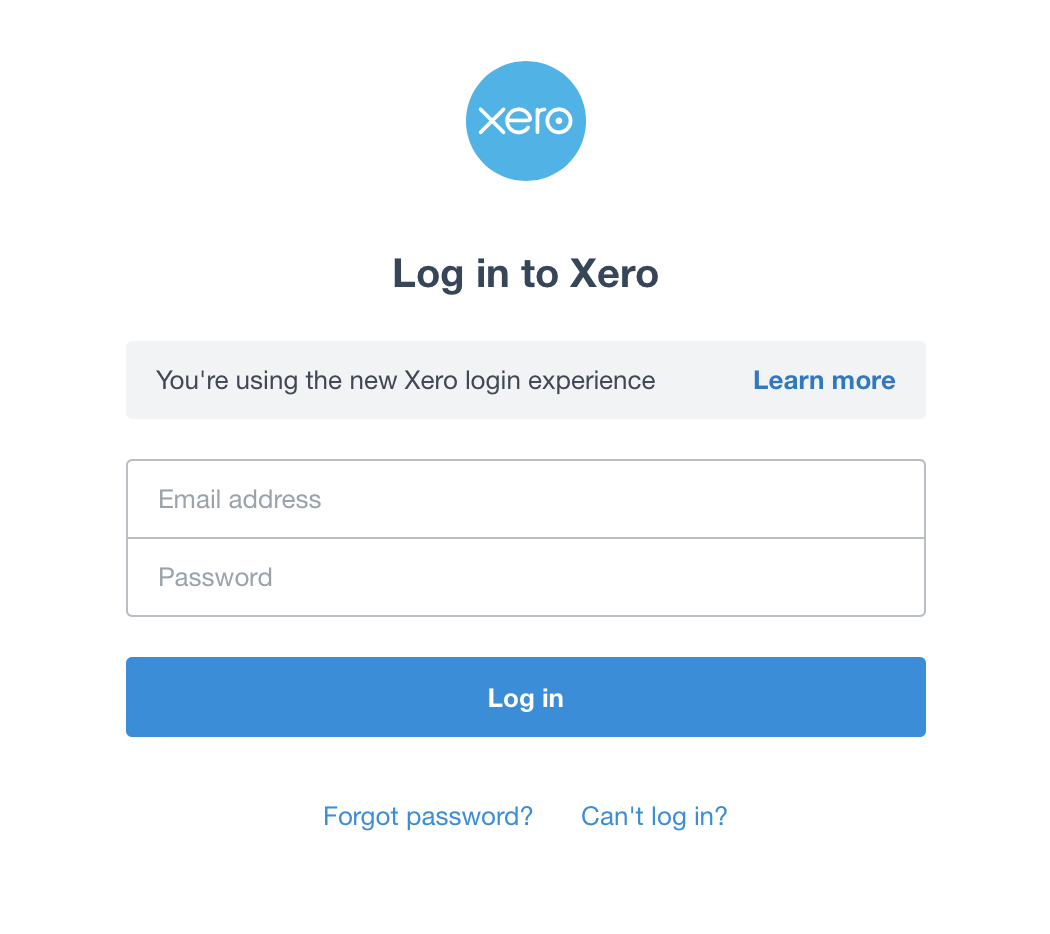
Once logged in, you should select the Allow access option to authenticate ShopWired's app to connect to your Xero account.

Once you've allowed access, you'll be returned to your ShopWired account to configure the app's settings.
Xero settings
Xero settings
In the app configuration page, configure each of the available settings (each setting is explained below):
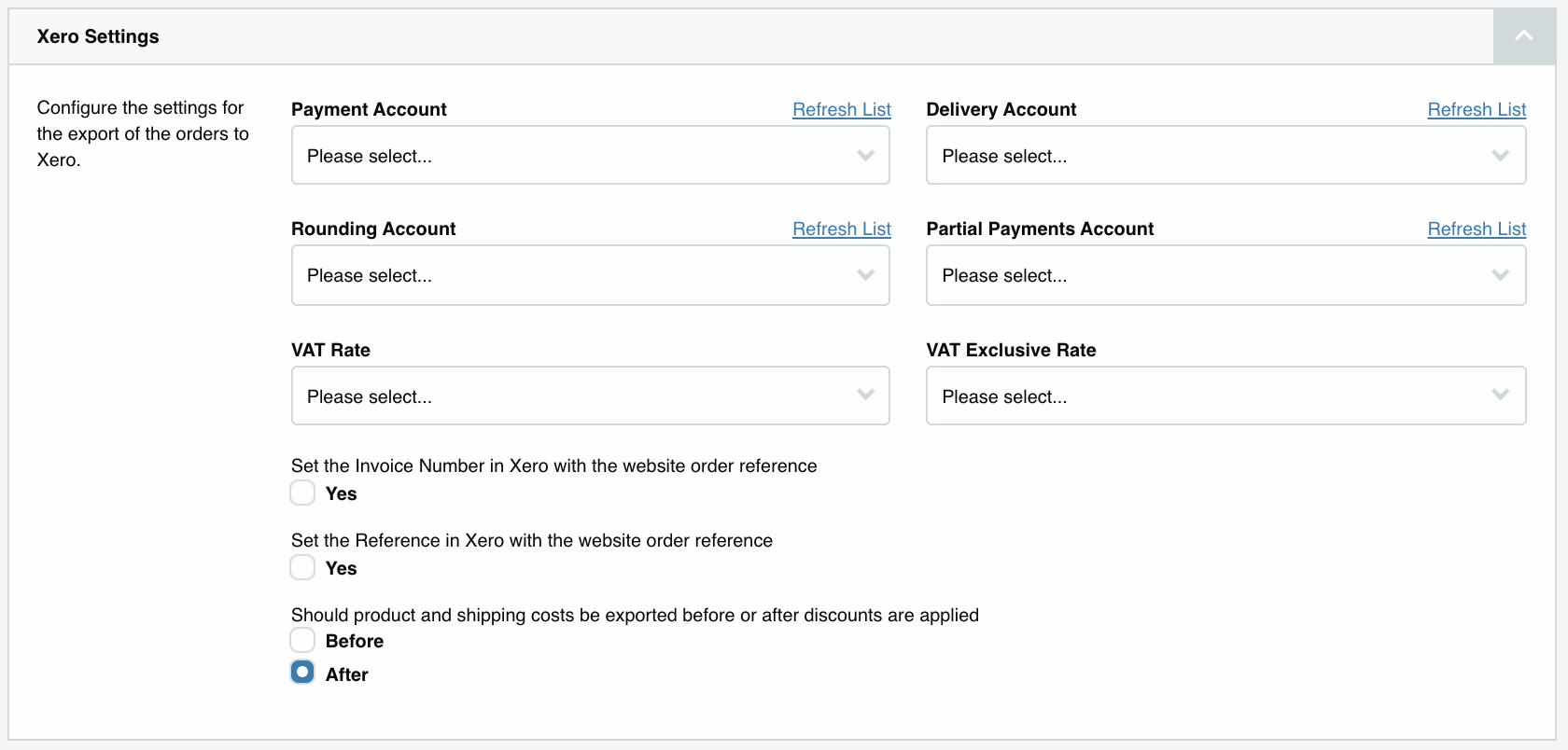
Payment account
Select the account that corresponds with the account on Xero that the product portion of sales invoices should be allocated to. (The accounts available will be limited to from Xero.)
Delivery account
Select the account that corresponds with the account on Xero that the delivery portion of sales invoices should be allocated to. (The accounts available will be limited to Revenue Accounts from Xero.)
Rounding account
Select the account that corresponds with the account on Xero that any rounding adjustments (for VAT calculations) on sales invoices should be allocated to. (The accounts available will be limited to Revenue Accounts from Xero.)
Partial payments account
Select the account that corresponds with the account on Xero that partial payments should be allocated to. Partial payments appear on an order when a customer places an order and, at least in part, makes payment using a gift voucher. (The accounts available will be limited to Revenue Accounts from Xero.)
Customs & duties account
Select the account that corresponds with the account on Xero that the customs & duties portion of sales invoices should be allocated to. (The accounts available will be limited to Revenue Accounts.) This setting is only relevant if you have installed the Landed cost calculator app.
Customs & duties uplift account
Select the account that corresponds with the account on Xero that the customs & duties uplift portion of sales invoices should be allocated to. (The accounts available will be limited to Revenue Accounts.) For details about uplifts, see the app settings section of the Landed cost calculator help guide.
VAT rate
Where VAT applies to a line item in an order, select the VAT rate from the list that corresponds with the VAT rate on Xero. This is the default VAT rate; products with a custom VAT rate will export with that VAT rate.
VAT exclusive rate
Where a line item in an order does have a liability for VAT, select the VAT rate from the list that corresponds with the VAT rate on Xero.
Set the invoice number in Xero with the website order reference
Select this setting to populate the invoice number on Xero with the order reference from ShopWired. If this setting is not selected, Xero will generate the invoice number.
Set the reference in Xero with the website order reference
Select this setting to populate the reference field on Xero with the order reference from ShopWired. This is recommend if not selecting the setting above.
Should product and shipping costs be exported before or after discounts are applied
ShopWired can export the cost of products and shipping charges to Xero either before or after discounts have been applied to the order. Discounts are defined as reductions in product, or shipping, prices obtained either through use of a voucher code or the redemption of reward points.
Where selecting to export before discounts are applied, discounts will appear as a separate line item on the invoice.
Only send invoices as draft
Select this setting to send invoices to Xero as .
Assign customers not on Xero contacts to specified contact
Select this setting if you'd like to assign all invoices on Xero to a contact that you specify, where ShopWired detects that the contact does not already exist on Xero.
When selected, a list of contacts obtained from your Xero account will appear for you to select from.
Payment account settings
Payment account settings
When payment is made for an order on your website, ShopWired can automatically create the payment in the appropriate Xero that corresponds with the payment gateway used to place the order.
Orders placed using the offline payment method will be exported without payment information and will always export as awaiting payment.
When no selections are made for the payment account settings, all invoices will be exported without payment information and exported as awaiting payment.
To export payments to Xero:
- Select the
export paymentssetting - Select whether to
- Select a Default payment account from the list of Xero bank accounts - payments will be exported to this account if you have not configured an account specifically for the payment gateway
- From the Payment method name setting, select each of the payment gateways in use on your ShopWired website and the corresponding bank account on Xero that the payment should be exported to
You can add as many payment methods as you need.
ShopWired Payments
ShopWired Payments
ShopWired Payments does not have an automatic bank feed into Xero, but the functionality available through the Xero app that of a bank feed.
To export ShopWired Payments fees, select the setting Export Shopwired Payment fees? and select the ShopWired Payments bank account from the Xero account setting and the Xero account code to use for processing fees from the Account code setting.
When exporting processing fees, ShopWired will add a separate line entry into the ShopWired Payments bank account on Xero for each processing fee, directly after the payment line entry. The exported processing fee will be automatically marked as reconciled.
Custom VAT rates
Custom VAT rates
If your products use reduced VAT rates (for example, 5% for wood burning logs) or if you have configured different VAT rates for delivery zones in your ShopWired account, you must set up these 'custom' VAT rates in both ShopWired's Xero app and in Xero.
-
In Xero:
- Make sure the custom VAT rate is created and available within your Xero account
-
In ShopWired:
- Enter the VAT rate into the VAT Rate (%) setting
- Select the corresponding Xero VAT Rate from the list
Order status settings
Order status settings
Use the Export orders with the selected status setting in the Order status settings section to select an order status that an order must have in order to be exported to Xero. The app will only export orders that have been assigned the selected order status and all other orders will be ignored.
Use the Change the status of exported orders setting in the Order status settings section to select an order status that should be assigned to orders after they have been exported to Xero. Once an order has been successfully exported it will be automatically given the selected status. An order status email will not be sent.
Exporting orders
Exporting orders
Exporter Settings
To enable the app to begin exporting orders from ShopWired, select the enable the exporter setting

and select save changes
Export on demand
Export on demand
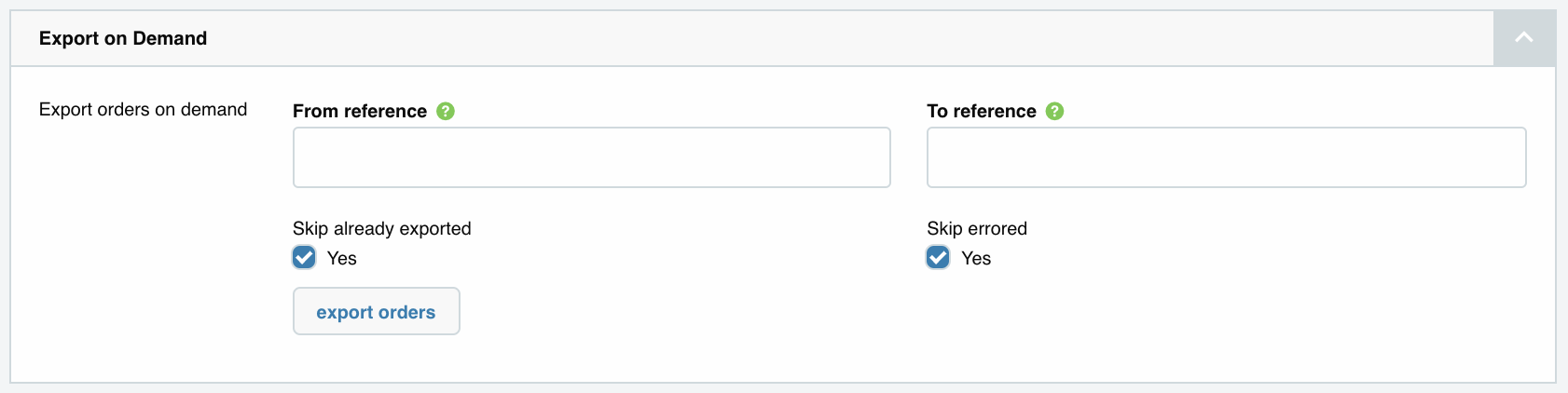
Use the Export on demand section to manually export a set of or all of your orders. Orders can either be exported by date range or order reference range:
- Enter an order reference (into the From reference option) or start date (into the From date option) to select the first order to export
- Enter an order reference (into the To reference option) or end date (into the To date option) to select the last order to export
- Select the
skip already exportedoption to select not to export orders the app has already exported - Select the
skip erroredoption to select not to export orders that have previously failed to export due to an error
Export errors
Export errors
From time to time, the app when trying to export an order to Xero.
The app provides a list of orders that have failed to export in the Export errors section.

For each order that fails to export, the error returned by the Xero system will be displayed. You can then attempt to fix the error on the order (e.g. by editing the order, or editing the Xero app settings), and retrying the export.
You can use the Error notification email settings section to select to receive an email when an order fails to export due to an export error.
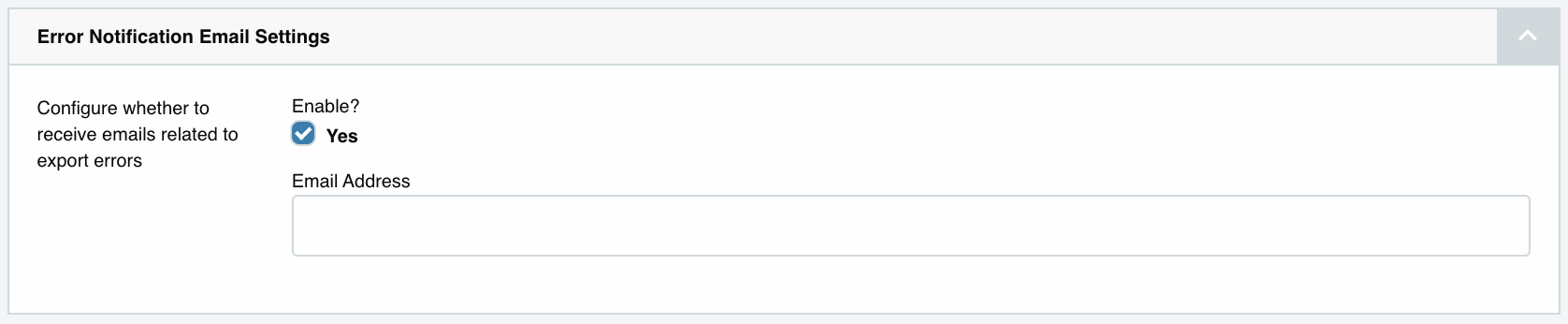
Refunds
Refunds
When adding a refund to an order on ShopWired, the Xero app will:
- Create a credit note for the refund amount
- Credit the credit note with a reference that corresponds to the order reference on ShopWired
- Create a 'spend money' transaction on Xero on the Xero bank account that corresponds to the account configured for the payment gateway
Stock sync
Stock sync
- The Stock sync settings section allows you to configure when the Xero app will sync stock levels between Xero and ShopWired
- Stock levels are synced from Xero to ShopWired, you must add new stock to Xero, i.e. Xero will be the master stock controller
- To correctly sync, SKU codes must exactly match on both Xero and ShopWired
Two stock sync settings are available:
Sync before midday at
Select the time (GMT) for the first stock sync of the day, before midday.
Sync after midday at
Select the time (GMT) for the second stock sync of the day, after midday.
Stock is only synced at these two intervals. At each scheduled time, the app will:
- Read all SKU codes from Xero
- Compare them with SKU codes in ShopWired
- Update stock quantities in ShopWired for matching SKU codes only
If a SKU exists in Xero but not in ShopWired, it will be ignored.
View logs
Select the view logs option to see a record of recent sync runs. The log displays in a table with three columns:
- Timestamp – When the sync was run (in GMT)
- Total items – The number of SKU codes detected in Xero
- Synced – The number of matching SKU codes updated in ShopWired
This log helps you verify that your stock is syncing correctly and identify any SKUs that are not matched.

