Account settings
All settings related to your ShopWired Payments account are displayed and can be changed on the ShopWired Payments account settings page (navigate to ShopWired Payments > Settings).
Business details
Your account information is displayed at the top of the settings page in the ShopWired Payments account details section.
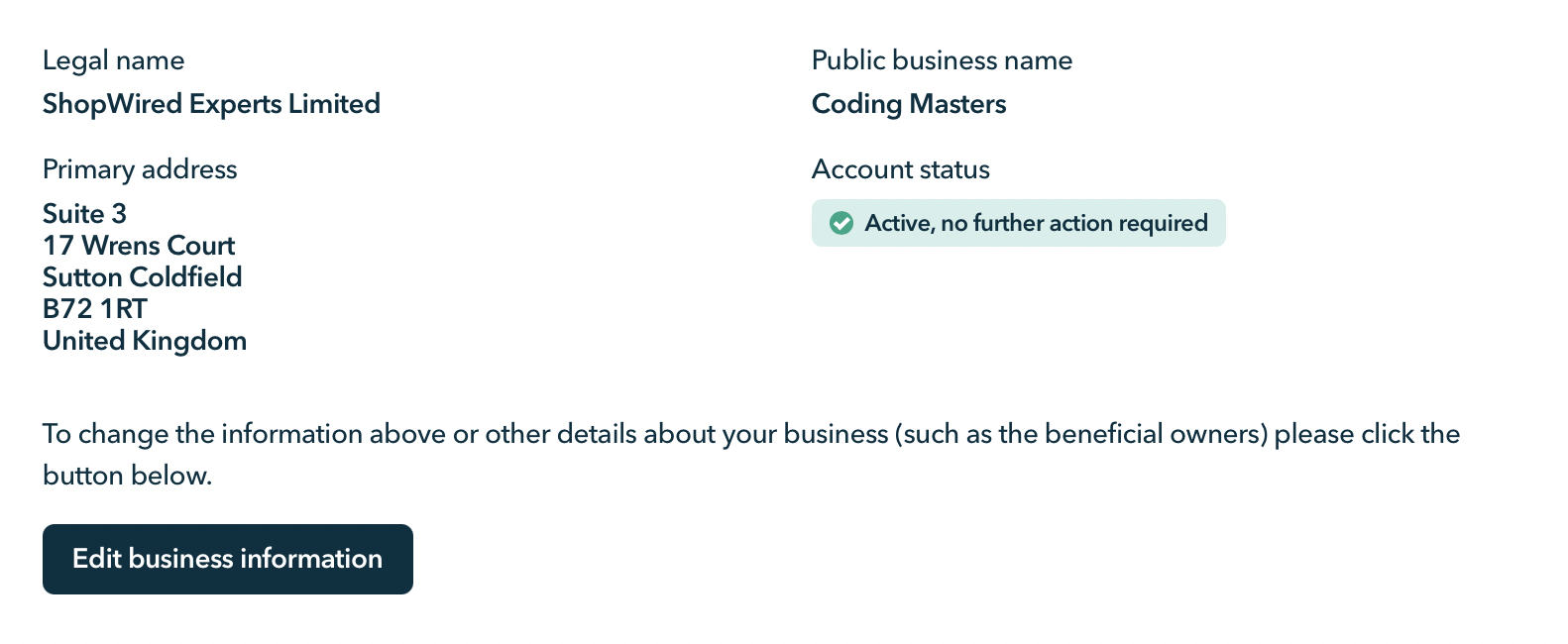
All the details about your ShopWired Payments account that relate to the business/company operating, the beneficial owners and controllers of the company, address information, and identity documents are edited in this section by selecting the edit business information option.
The Account status option shows the state of your account:
- If the status shows as
active, no further action required, your account is fully operational - If any other status is displayed, select the
edit business informationoption and follow the on-screen instructions
Transaction processing options
Transaction processing options
Bank statement description
Enter the text that will be shown on your customer's bank/account statement when they make a payment to you.
Payment settlement
Use the options for this setting to select whether you'd like to take funds immediately from a customer's account (when a transaction is successful) or if you'd prefer to authorise the payment amount first and then separately manually capture the reserved funds from the customer's card (for example, just before you dispatch the item).
Take payment immediately (automatically capture payments)means that funds will be immediately taken from a customer's card and deposited into your ShopWired Payments account balanceReserve funds only (manually capture payments during order processing)means that funds will only be reserved on a customer's card, and you must manually capture the funds for each transaction
Pre-order payment processing
If you're using the pre-order app, you can choose whether or not to charge pre-orders immediately when the customer places an order, or alternatively to only charge them when you choose to (manually).
Defer processing payments for pre-orders until the order is ready for dispatchmeans that you will need to manually charge the customer's cardCharge for pre-orders immediately when the customer places their ordermeans that the customer's card will be charged immediately when they place their order- This setting does not override the reserve funds only setting
Take transactions when creating orders through your ShopWired account
Activate this setting to be able to take card transactions over the phone when creating orders through your ShopWired account.
Payment method options
Payment method options
Accept American Express payments
Use this setting to select whether to accept American Express payments through your website. Use the payment methods section on the platform checkout settings page to display/hide the American Express logo on your website's checkout.
Apple Pay & Google Pay
Accept payments via Apple Pay & Google Pay
Select this setting to allow your customers to pay you through an and payment wallet.
Allow customers to check out via Apple Pay & Google Pay
Select this setting to allow visitors to your website to complete checkout using Apple Pay or Google Pay, bypassing your website's normal checkout. These wallet options are displayed:
- When visitors are prompted to log in to an account
- When visitors are prompted to enter their delivery and billing address
When using Apple Pay or Google Pay to check out, visitors are not able to specify separate delivery and billing addresses for an order and will be prompted to select a single address from their wallet.
To offer Apple Pay, you must complete verification.
Fraud prevention
Fraud prevention
You can choose in this section whether to accept transactions or decline transactions based on whether the information entered by the customer matches the records held at the card/account bank.
The results of both checks are displayed when viewing the transaction information in your ShopWired account.
When a card fails address verification
This setting determines whether transactions are automatically declined if the address entered by the customer does not match the address held at the card issuing bank.
When a card fails CVC verification
This setting determines whether transactions are automatically declined if the 3/4 digit security code shown (usually) on the back of the card entered by the customer does not match the details held at the card issuing bank.
The settings in this section only form part of ShopWired Payments fraud detection and prevention systems which operate 'behind the scenes'.
Payouts
Payouts
The bank account that you have set to receive payouts into is displayed here (the full account number is not displayed for security reasons) in the Payout bank account setting. You can edit the bank account by selecting the edit bank account option.
You can also use this section to control your payouts schedule.
Email notifications
Email notifications
ShopWired Payments sends out a number of emails automatically when certain events happen on your account. Emails will always be sent to the main email address registered to your ShopWired account, and this cannot be changed (these notifications form part of our terms and conditions).
Some emails must be sent out and cannot be disabled, such as notification of an Early fraud warning or When there's a new dispute registered on a transaction. Other emails do not need to be sent and can be disabled.
In addition to sending emails to the registered ShopWired account email address, you can also set additional email addresses where a copy of each email can be sent by selecting the edit email recipients option and using the Additional email recipients setting. Multiple email addresses can be entered here (separating each with a comma).
Fee schedule
Fee schedule
This setting displays the fees that are applied to your ShopWired Payments account.
The fees displayed cannot be edited. Click here for more information about fees.

