Kashflow
If you use the Kashflow online accounting platform to manage your business's accounts, you can connect your Kashflow account to your ShopWired account so that orders placed on your website will be automatically exported to Kashflow as invoices.
To connect your Kashflow account to your ShopWired account, you must first install the Kashflow app:
Enabling API access
Enabling API access
Once you've installed the Kashflow app, you'll need to enable API access within your Kashflow account.
From within Kashflow:
- Select Apps from the left menu
- Select API Settings in the top right-hand corner
Ensure that the following settings are configured:
- Enabled is selected
- Enable Remote Login (more info) is selected
- Restrict Access to specific IP addresses is not selected
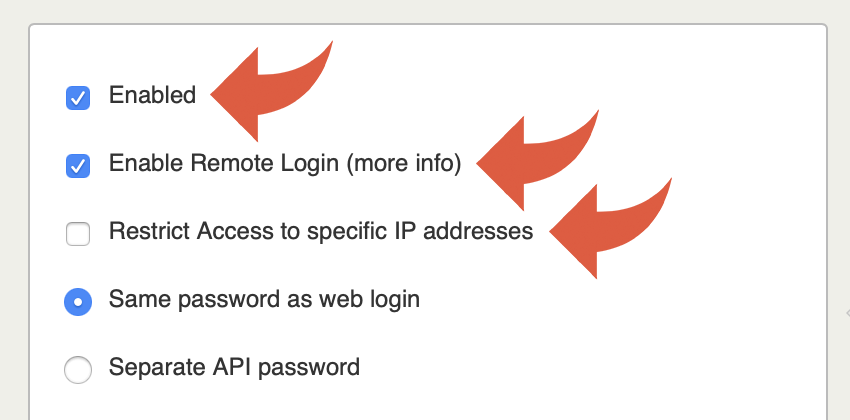
Kashflow settings
Kashflow settings
In the Kashflow app configuration page in ShopWired, configure each of the available settings (each setting is explained below).
Navigate to Apps > Manage > Kashflow and use the Kashflow settings section.
Kashflow login details
Enter your Kashflow account username and password.
Projects
Kashflow uses a system of . If you haven't already done so, you'll need to create a project within your Kashflow account for ShopWired orders to be assigned to.
Once you've created at least one project on your Kashflow account, you'll be able to select it from the project setting. You can select refresh list to refresh the list of projects.
Currency code and exchange rate
Enter the Currency code and Exchange rate. If your Kashflow account and ShopWired account are both transacting in UK £, then you can configure GBP for the currency code and 1.0 for the exchange rate.
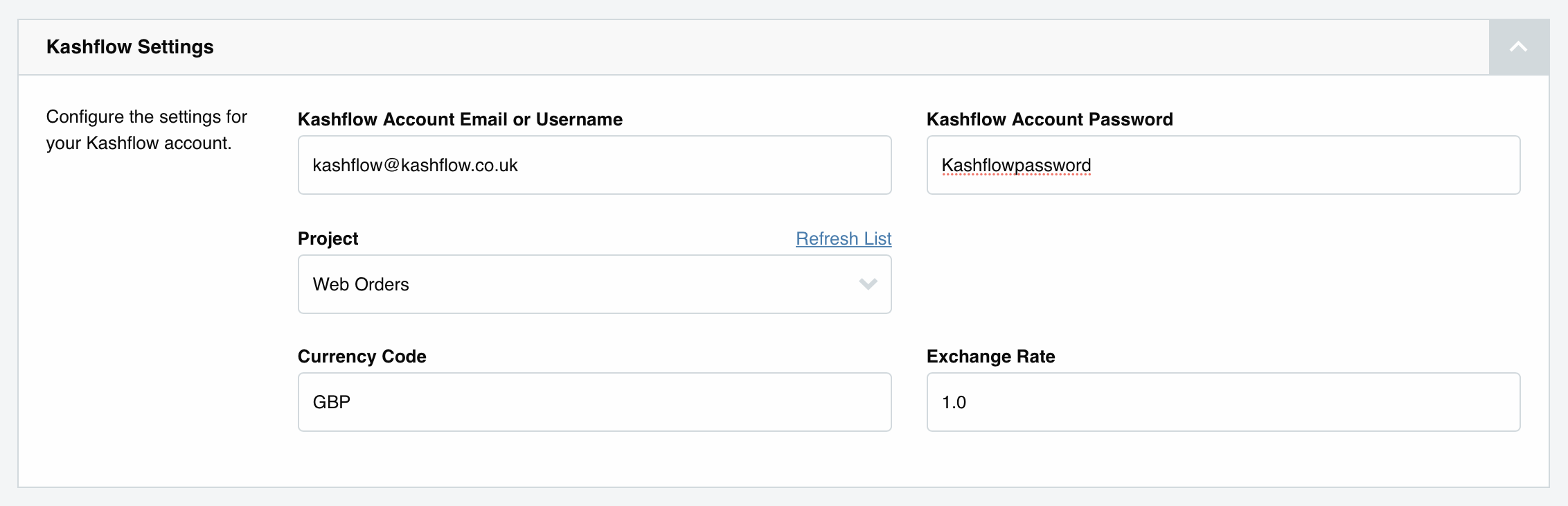
Landed cost calculator
If you are using the Landed cost calculator app to calculate customs & duties for orders from customers in the US, the Kashflow app will automatically export the calculated customs & duties and any uplift amount as separate line items on the invoice.
Payment settings
Payment settings
When payment is made for an order on your website, ShopWired can automatically create the payment in the appropriate Kashflow that corresponds with the payment gateway used to place the order.
Orders placed using the offline payment method will never be exported with payment information and will always export as awaiting payment.
When not selected, all invoices will be created on Kashflow as awaiting payment.
To export payments to Kashflow:
- Select the
export paymentsoption - Select a Default Kashflow bank account from the list of Kashflow bank accounts - payments will be exported to this account if you have not configured an account specifically for the payment gateway
- From the Payment method name setting, select each of the payment gateways in use on your ShopWired website and the corresponding Kashflow payment method and Kashflow bank account that the payment should be exported to
You can add as many payment methods as you need.
Exporting orders
Exporting orders
Exporter Settings
To enable the Kashflow app to begin exporting orders from ShopWired, select the enable the exporter option.

Export on Demand
Export on Demand
Use the Export on demand section to manually export a set of or all of your orders. Orders can either be exported by date range or order reference range.
- Enter an order reference (into the From reference option) or start date (into the From date option) to select the first order to export
- Enter an order reference (into the To reference option) or end date (into the To date option) to select the last order to export
- Select the
skip already exportedoption to not export orders the app has already exported - Select the
skip erroredoption to not export orders that have previously failed to export due to an error
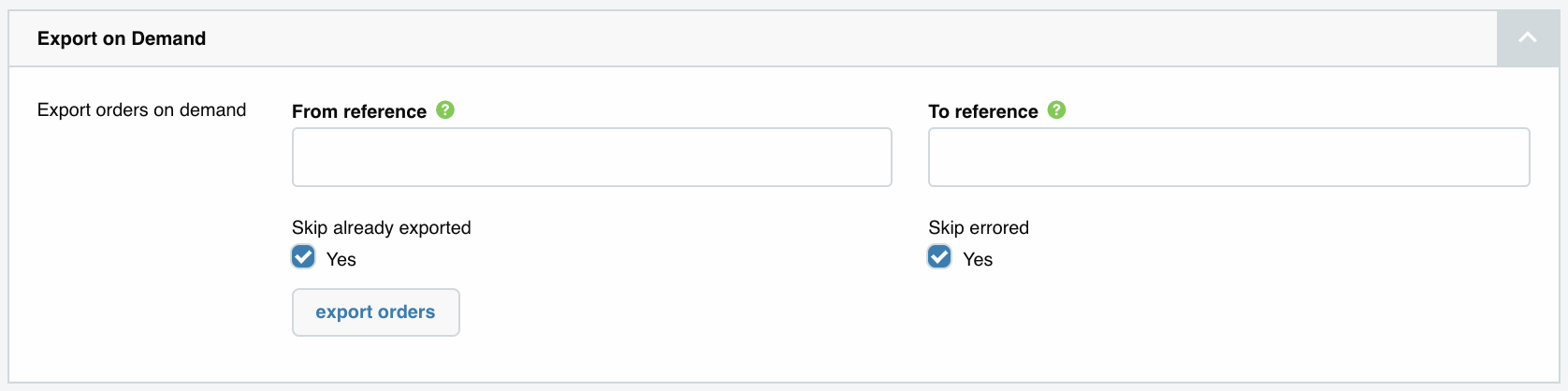
Export errors
Export errors
From time to time, the app may encounter an error when trying to export an order from ShopWired to Kashflow.
The app provides a list of orders that have failed to export in the Export errors section.

For each order that fails to export, the error returned by the Kashflow system will be displayed. You can then attempt to fix the error on the order (e.g. by editing the order or editing the Kashflow app settings) and retrying the export.
You can use the Error notification email settings setting to select to receive an email when an order fails to export due to an export error.

Once you have entered an email address, select save changes.

