Offline payment
The offline payment method allows your visitors to submit and complete orders on your website without paying at the time the order is created. You can then collect payment through another method such as a bank transfer, cash on delivery/collection or over the phone.
Enabling the offline payment method
To enable the offline payment method:
- Navigate to Checkout > Offline payment
- Select
activate offline payment
Once you have enabled the offline payment method you can:
- Edit the text displayed to customers once they complete their order on the order confirmation page
- Edit the text displayed within the Offline order confirmation email
- When using the subscriptions app, select whether orders for subscription products can be placed using the offline payment method
- When using the transaction fees app, set an additional transaction fee for orders placed using the offline payment method
Offline payment instructions
Offline payment instructions
Select the view / edit offline payment instructions option to edit:
- The setting Email confirmation instructions allows you to add text that is included in the Offline order confirmation email
- The setting Order confirmation page instructions allows you to add text that is displayed on the order confirmation page of your website's checkout (displayed after the order is completed)
Offline payment settings
Offline payment settings
Select the view / edit offline payment settings option to edit:
- When activated, the setting
Enable offline payment for subscription ordersallows visitors to use the offline payment method to complete subscription orders - This setting is only available when the subscriptions app is installed
- The Transaction fee setting enables you to specify a applied to orders when the offline payment method is used
- This setting is only available when the transaction fees app is installed
Customising how the offline payment method is displayed on your website
Customising how the offline payment method is displayed on your website
Once you have enabled the offline payment method, your website will display an offline payment option for visitors to select. You can customise the way this option appears, but how you customise it depends on whether or not you are using .
If you use platform checkout
If you are using platform checkout, offline checkout will be an option for customers to choose in the payment method section:
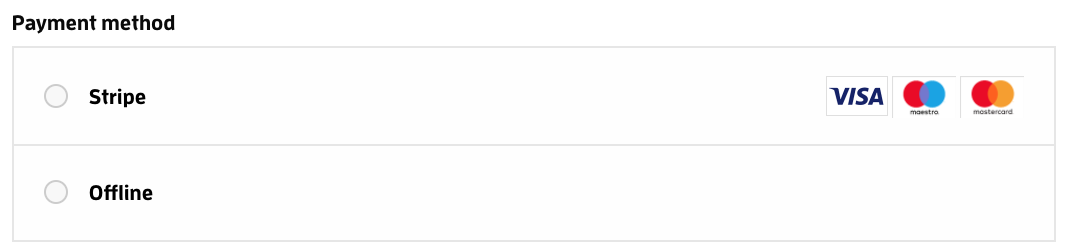
You can customise the display name of the option, minimum and maximum order values and who should have access to use the payment method by navigating to Checkout > Design & display. On this page you can select:
- Which types of visitors get access to the offline payment method
- The minimum/maximum order values that can be placed through the offline payment method
- The display name of the offline payment method option
For more details, read the guidance on checkout customisation.
If you are not using platform checkout
If you are not using platform checkout, your visitors will be able to choose offline checkout by selecting a 'complete offline payment' button. Contact support for assistance in customising the display of this payment method.
Offline payment and trade accounts
Offline payment and trade accounts
If you are using the trade accounts feature, you can select so that only trade customers or trade customers with credit accounts have access to offline checkout.
- Navigate to Checkout > Design & display
- Locate the Payment gateways section
- Select Offline
- Use the Configure the type of visitors that are permitted to use this gateway setting:
- Select Trade customers to give access to the offline payment method to all visitors logged into trade customer accounts
- Select Trade customers (credit accounts) to give access to the offline payment method only to visitors logged into trade customer accounts that have been configured as
Trade customers can be designated as having credit accounts by editing the trade customer within your ShopWired account.
Offline payment only products
Offline payment only products
You can set a product to only be ordered using the offline payment method by navigating to the product and in the Additional information section selecting the Is this product for offline payment only? setting.
Where a visitor's basket contains at least one product indicated as only available for offline payment, this will be the only payment method available at checkout.

