Managing orders
Orders received on your ShopWired website and created by you in your account appear on the Orders page in your ShopWired account.
- Use the available search and filter options to search for relevant orders, described here
- You can use the checkbox option to select multiple orders to then process the orders in bulk
- To view and manage an order, select it in the table of orders, and the individual order page will be loaded
- If you are using ShopWired Payments to accept payments from your customers, the order page includes a link to the transaction information page, which displays full information about the transaction
- To delete an order, select the
deleteoption. Once an order has been deleted, it cannot be recovered.
Customer information
Customer information
Information about the customer that created the order is displayed in the Customer details section.
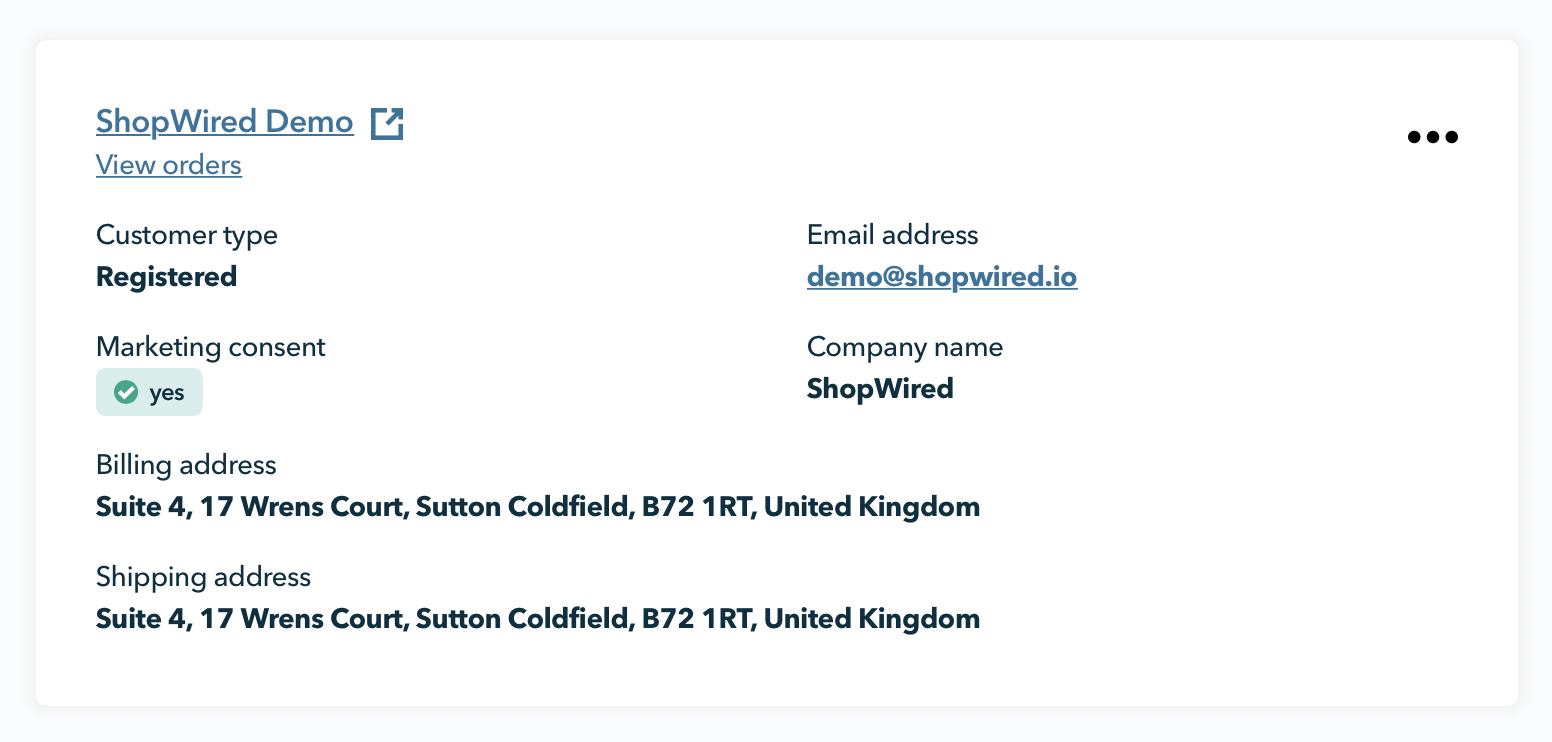
Customer information can be edited without affecting other details about the order or triggering an email to be sent.
You can select the customer's name to open the that corresponds to the billing email address used by the customer, or the view orders option to view orders previously placed by the customer.
Additional information
Additional information
You can use the edit options in the additional information section to edit:
- The customer's requested
- Any the customer entered when creating the order
Printing an order
Printing an order
To print an order as a PDF, select the print option.
A new page in your browser will be opened containing the order information in the design and layout of your . If you have order invoice PDF themes configured in your ShopWired account, you'll be prompted to make a selection before the PDF is generated.
You can use your browser's options to either save the PDF to your device's hard drive or print it.
Download the order as CSV file
Download the order as CSV file
To download the order information into a CSV file, select the download CSV option.
The order CSV contains all of the information about the order, in a different format to the orders CSV.
Payment details
Payment details
Depending on the payment gateway used by the customer to pay for the order, you will be able to view details about the transaction in the Payment details section.
- Payment method name displays the name of the payment gateway used by the customer
- Transaction ID displays the payment gateway's ID for the transaction (this is not available for all payment gateways)!!
- Transaction status displays the transaction's status:
- Settlement pending means that the funds for the transaction have not yet been captured from the customer's card
- Settled means that the funds have been taken from the customer's card
- Voided means that you selected to the transaction
- Order grand total displays the total amount originally paid by the customer
Products ordered
Products ordered
The products ordered section displays information about all of the products ordered by the customer. It also includes:
- Any options selected for each product
- Any comments or information for each product
- Any for products
- The delivery rate chosen by the customer
- The amount of VAT/tax
- Any voucher codes, offers, or other types of discounts
You can use the menu option to edit the products/delivery rate for the order, read more about editing orders.
VAT
You can toggle the display of price information to be including or excluding VAT/tax by using the menu option and making your selection. Your preference will be saved and remembered for all orders you view. If VAT is not charged on an order, the toggling display will have no effect.
The tooltip icon ?, next to the VAT line total, can be selected to display whether VAT was calculated on a single unit of each line item or the total quantity of a line item. Read more about VAT calculation.
Capturing a transaction
Capturing a transaction
If you are using a payment gateway on ShopWired that supports separate and you have configured the payment gateway settings to initially only authorise transactions and manually capture the funds later, the Capture funds section will be displayed when viewing the order.
To capture the funds for a transaction:
- Enter the amount that you'd like to capture using the Capture amount setting
- Select
capture funds
Voiding a transaction
If you do not want to capture the funds for a transaction, select the void transaction option.
Voiding a transaction doesn't cause any other changes to the order. You should therefore:
- Use the option to return stock allocated to the order back to your inventory
- Change the order status to
Changing an order's status
Changing an order's status
To change the status of an order, when viewing the order navigate to the Order management section:
- Select the order's new status from the setting provided
- To send the customer an email notifying them of the change of the order's status, use the send an order status change email setting
- Read how to customise the contents of order status emails before they are sent to the customer
- Select
save changes
Tracking URL
Tracking URL
ShopWired provides a Tracking URL setting that you can use to enter a shipping reference, tracking number, or full URL when you dispatch an order.
Any value you enter into this tracking URL setting will be included in the contents of the Shipped order status email. It is output using the variable tracking_url.
If you prefer, the value entered into the tracking URL field does not need to be a full URL. You can modify the order status email code to dynamically create a full tracking URL from a simpler input, like just a tracking number. This allows you to streamline the process by only entering the necessary information and having the system generate the complete tracking link for you. Contact theme support for assistance.
The order tracking URL is saved with the order details and can be updated and resent to a customer at any time,
By default, the tracking URL isn't displayed on order PDFs or on your website (when customers view their orders through their accounts). You can add it to these locations by coding it in, using the variable {{ order.tracking_url }}.
If you need help making the tracking URL available on your website or elsewhere, contact theme support.
Order state
Order state
Orders on ShopWired can be either active or archived; this is referred to as the .
You can change an order's state in the Order management section by selecting the new state and then save changes.
Order comments
Order comments
You can add an admin comment to an order in the order timeline section.
Admin comments added to an order are not displayed to your customers or on your website.
Once added, admin comments cannot be edited; they can only be deleted.
Duplicating an order
Duplicating an order
You can duplicate an existing order by selecting the copy option when viewing the order details.
When you duplicate an order, you will first be able to edit any of the details about the order (such as the customer details or products in the order) before selecting to create the new order.
Duplicate orders are not linked to the original order and are given a new order reference and order date.

