Holding page
ShopWired's holding page feature provides a temporary 'front cover' for your website. It is used if you are not ready for your website to go live or need to temporarily take down your website for any reason.
Whilst in a free trial, your website will be automatically covered with a holding page. It can only be removed by subscribing to a ShopWired package.
An example holding page is shown below:
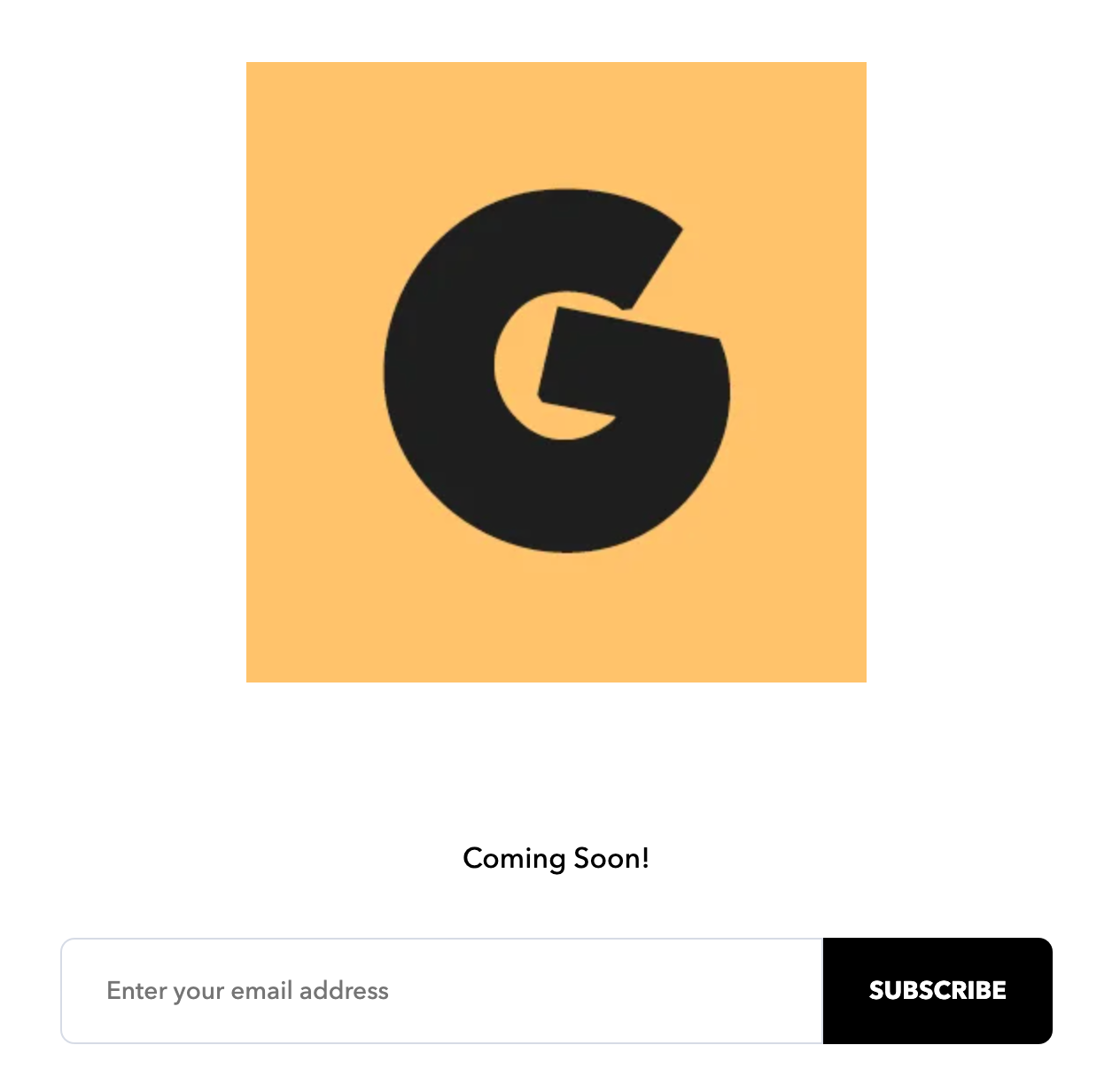
Customising your holding page
To customise your website's holding page, navigate to Website settings > Holding page and use the settings provided.
Holding page status
Use the Holding page status setting to turn the holding page on or off.
Holding page logo
By default, the holding page will use the logo you have uploaded to your ShopWired account. If you have not uploaded a logo, your company name will be displayed. If you would like to display an alternative image, use the Holding page logo setting to upload an image to display.
Holding page text
Use the CMS editor to add and style the text for your holding page.
Display a newsletter field on the holding page
Select yes for the Display a newsletter field on the holding page setting to add a newsletter field on your holding page. This will allow visitors to your website to enter their email address and be added to your newsletter subscriber list. If you have connected your account to MailChimp, Klaviyo or Mailerlite, any email addresses entered will be added automatically to that platform.
Website access password
While your holding page is active, any visitor to your website will be taken to the holding page. The holding page can be bypassed by entering the password set in the Website access password setting. Do not use a sensitive password here (such as one that you use on other websites or as your ShopWired account password).
If you want any visitor to have access to your website, you'll need to give them this password.
Viewing your holding page
Viewing your holding page
When your holding page is active, your website will not be publicly visible or accessible.
When a visitor visits your website, they can view it by entering the access password (configured within your ShopWired account). To enter the password, they'll need to select the Enter the website option.
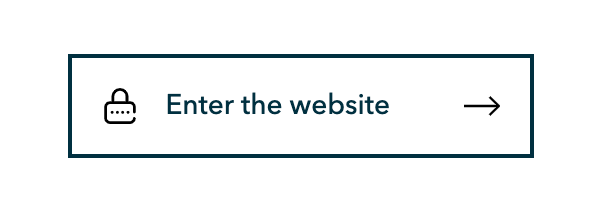
To view your holding page, you can either:
- View your website in a
- Select the
view holding pageoption
Advanced customisations to the holding page
Advanced customisations to the holding page
ShopWired's standard holding page customisations are described above. If you want to apply a completely custom style and layout, follow the instructions below.
To create a custom holding page, you need to create a file named holding.twig within the views folder of your theme's files. Here are the steps:
- Navigate to Website > Themes
- For your live theme, select
edit the code - Enter advanced mode, open the views folder and create a new file named
holding.twig - Enter HTML code for the holding page and click to save the file
The holding.twig file can be coded like any other standard HTML page, but you can also use Twig to render dynamic content.
To display the password field, use the code shown below:
<form action="" method="post" class="form">
<input type="password" name="__holding_page_password">
<button type="submit">Enter</button>
</form>

