Apple Pay & Google Pay
Apple Pay and Google Pay are that enable your website visitors to make secure online transactions without manually entering card details.
- Apple Pay allows users to check out on websites using their stored payment cards. Transactions are authenticated using Face ID, Touch ID, or a passcode, and merchants never see the actual card details due to
- Google Pay offers a similar service for Android users, enabling fast online payments by selecting a stored card at checkout. Transactions are secured using device authentication, and card details are protected with tokenisation
Both services simplify online purchases by eliminating the need to enter card details manually, improving both speed and security, and can therefore enhance the conversion rate of your website.
Apple Pay & Google Pay availability on ShopWired
ShopWired directly supports both Apple Pay & Google Pay for the following payment gateways:
- ShopWired Payments
- Stripe
For any other , neither Apple Pay nor Google Pay is supported.
If you are using a , because the website visitor is transferred to the payment gateway website to make their payment, the availability of Apple Pay and Google Pay is determined by your payment gateway. If you are using a hosted payment gateway, for more information on how to activate these digital wallet payment methods, you must contact your payment gateway directly.
How Apple Pay & Google Pay work
How Apple Pay & Google Pay work
ShopWired offers two separate routes for visitors to complete their payment with either Apple Pay or Google Pay.
Express checkout
On your website's checkout, the digital wallets can be offered at several stages during the checkout process (as shown in the example below).
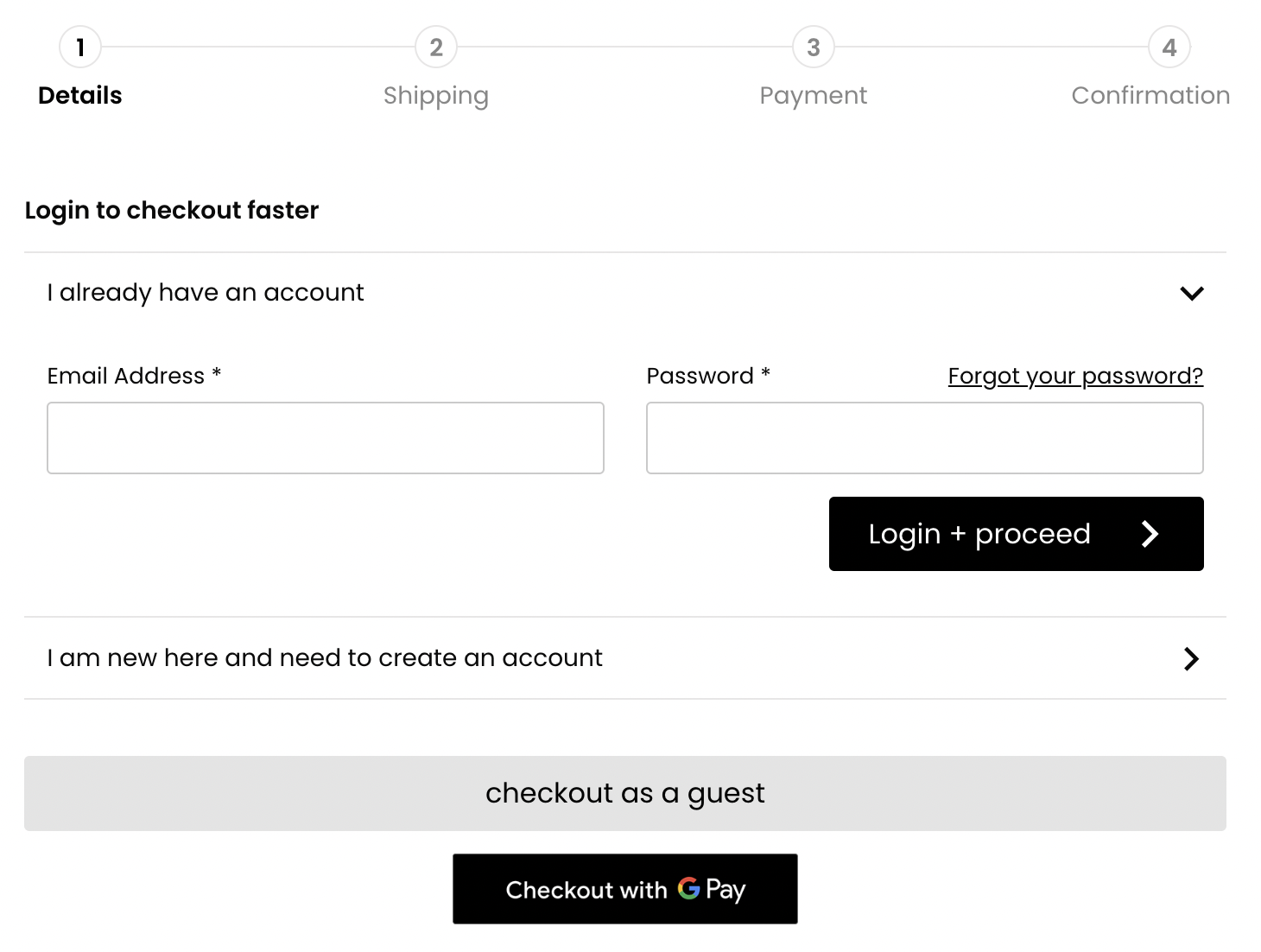
- If you've configured your checkout to ask visitors to log in to a customer account during checkout, a digital wallet option will be displayed beneath the guest checkout option
- A digital wallet option will also be displayed on the page where a visitor selects their address (if they've logged into a customer account) or enters a new address
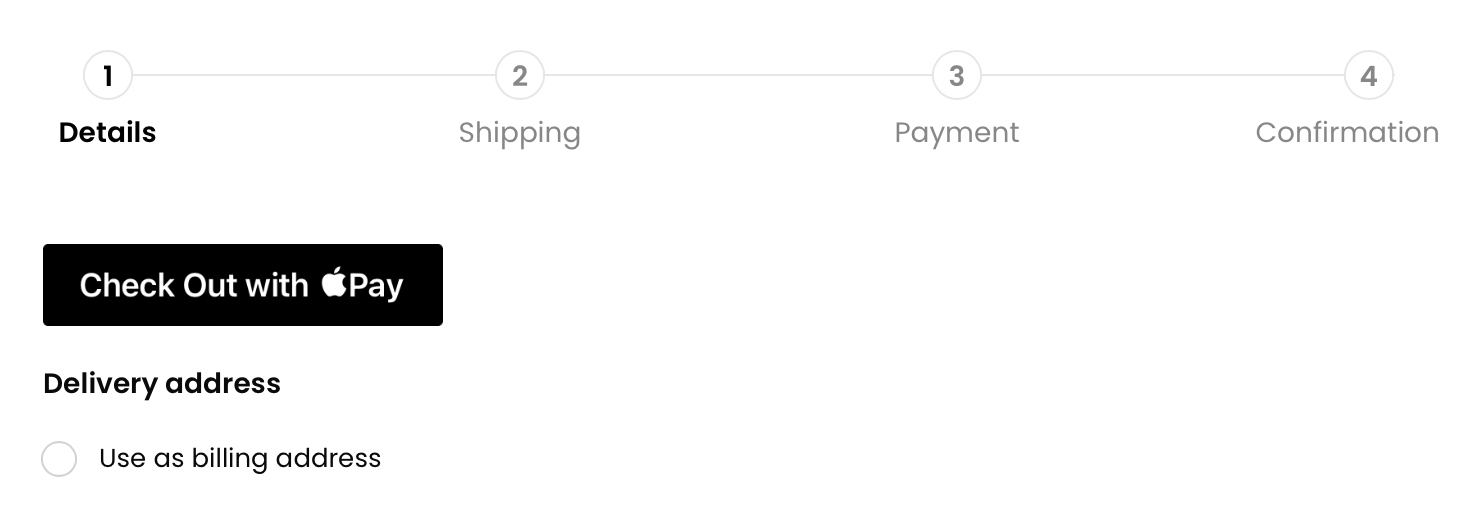
If a visitor selects one of these options, they won't need to manually enter an address for their order and will instead select their address from the addresses saved with their wallet:
- A visitor cannot specify a different delivery and billing address for their order, only a single address
- If you have click & collect options, a visitor will first be asked to select a location before proceeding
Standard checkout
After the website visitor has proceeded through checkout, if they select either ShopWired Payments or Stripe as their payment method, on the page where they enter their card details, a digital wallet option will be made available.
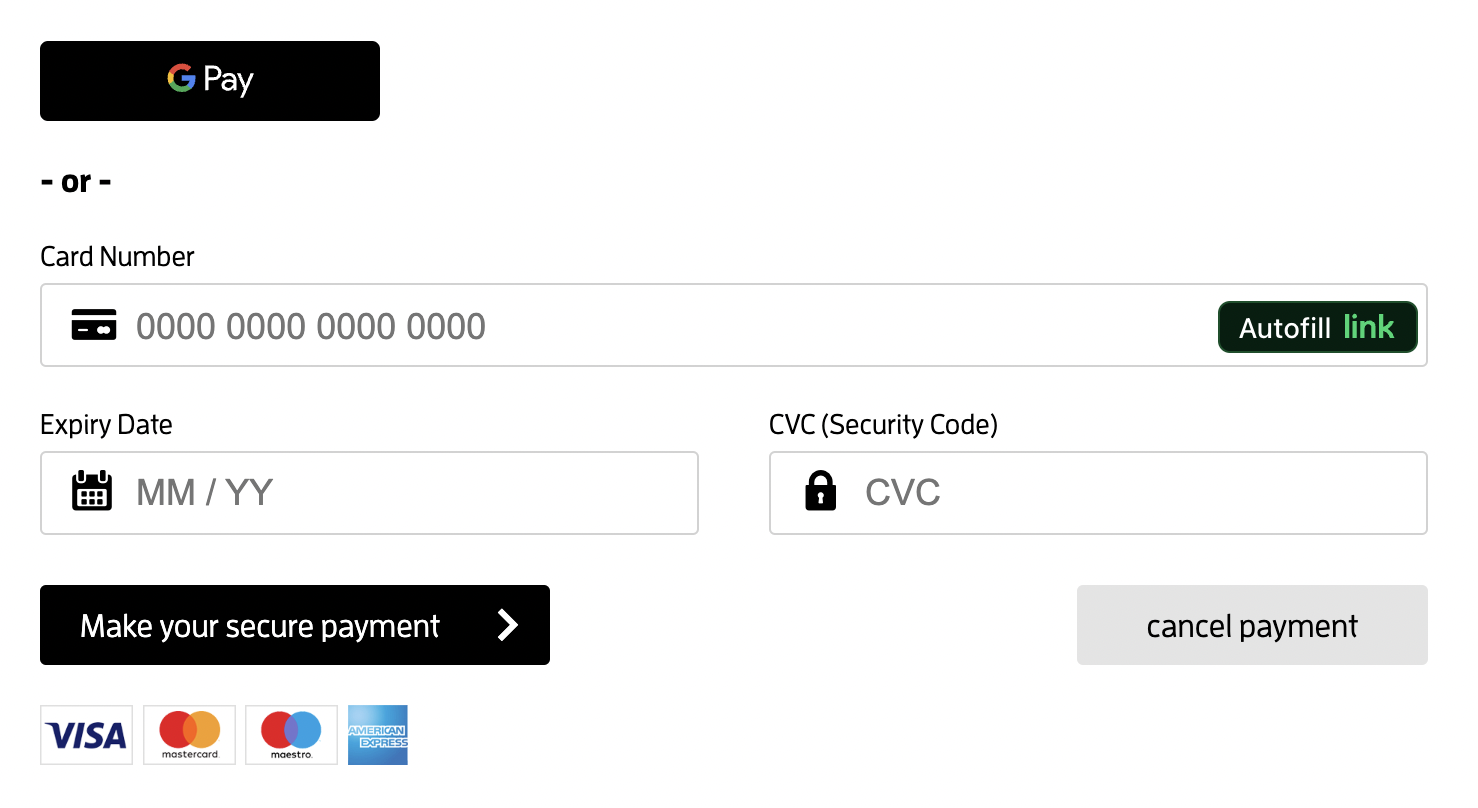
If the visitor selects to use a digital wallet, they won't be asked to select an address for their order, only a payment method from their list of saved cards.
Enabling Apple Pay & Google Pay
Enabling Apple Pay & Google Pay
To enable Apple Pay & Google Pay on your website's checkout, follow the steps below:
ShopWired Payments
- Navigate to ShopWired Payments > Settings
- Navigate to the Payment method options section
- To enable Apple Pay & Google Pay on the payment page:
- Select
yesfor the setting Accept payments via Apple Pay & Google Pay
- Select
- To enable Apple Pay & Google Pay as a checkout method (express checkout):
- Select
yesfor the setting Allow customers to check out via Apple Pay & Google Pay
- Select
Stripe
- Navigate to Checkout > Accepting Payments
- Navigate to the Stripe settings section
- To enable Apple Pay & Google Pay on the payment page:
- Select
yesfor the setting Enable Apple Pay and Google Pay
- Select
Apple Pay verification
Apple Pay verification
To offer Apple Pay as a payment method on your website, you must complete a process known as Apple Pay verification. The verification process is mandated by Apple Pay.
Apple Pay verification involves placing a verification file on your website that Apple's servers download and verify. ShopWired has simplified this process, but you are required to trigger Apple Pay verification manually through your ShopWired account:
- Navigate to Checkout > Accepting payments and locate the Apple Pay section
- Select the
verify domainoption
If verification is successful, a message will be displayed in the section You have already requested verification of your domain with ShopWired Payments.
If an error message is displayed
If verification is unsuccessful, you may receive an error message. To troubleshoot the error:
- Ensure that your root domain, i.e.
domain.com, is pointing to ShopWired's servers:- If your root domain does not point at ShopWired, e.g. if you are using a to display your ShopWired website, you must complete Apple Pay verification manually on your domain and cannot use the ShopWired verification feature
- Ensure that you do not have an configured for your root domain
- If you have an AAAA record for your root domain, remove it
- Ensure that your domain name has been added to your Stripe or ShopWired Payments accounts
- If you are using Stripe, login to your Stripe account and check that you have entered a Website URL in your business's profile
- If you are using ShopWired Payments, navigate to ShopWired Payments > Settings and select
edit business informationand follow the onscreen instructions to add your Website URL - If the option is not available, contact ShopWired Payments support
If you are still unable to complete Apple Pay verification, contact support for assistance.
Apple Pay & Google Pay availability
Apple Pay & Google Pay availability
The appearance of the Apple Pay & Google Pay buttons is determined by a number of factors:
- Whether the visitor's browser supports &
- For example, Apple Pay is only available when using the Safari browser and not on Google Chrome, Firefox, or Microsoft Edge
- Whether you have correctly configured Apple Pay & Google Pay and, for Apple Pay, successfully completed verification
- Whether the visitor has at least one valid payment method set up in their account
Apple Pay & Google Pay Express Checkout is not available for:
- Subscription orders
- Pre-orders
Link
Link
Link is a payment product developed by Stripe that aims to make checkouts faster and easier and is another form of digital wallet that auto-fills a customer's payment information into website checkouts.
ShopWired Payments is built using Stripe and therefore offers Link as a payment method to your website visitors automatically.
The availability of Link is determined by a number of factors and depends on the visitor's previous payment history, whether they have used Link before, and the browser they are using.
Where Link is available, it will be displayed either above the card form on your website or within the card number field, as shown in the example below.

In certain circumstances, determined by Stripe, Link may be displayed in place of Apple Pay and Google Pay options:
- If you are using Stripe, you may be able to disable Link through your Stripe account - contact Stripe support for assistance
- If you are using ShopWired Payments, you cannot disable or control the appearance of Link through your ShopWired or ShopWired Payments account
- If you want to completely disable Link, contact support

